 QUE ES FLISOL?
QUE ES FLISOL?Su principal objetivo es promover su uso dando a conocer a conoce su filosofia al publico alcances avances y desarrollo
Esta propuesta es necesario conocerla, no solo por su aporte tecnologico sino social
LUGAR

 QUE ES FLISOL?
QUE ES FLISOL?LUGAR

Publicado por marcela en 6:50 0 comentarios
Publicado por marcela en 11:16 0 comentarios

Publicado por marcela en 10:48 0 comentarios


PARAMETROS EJEMPLO
NETSTAT: (network statistics) es una herramienta de línea de comandos que muestra un listado de las conexiones activas de un ordenador, tanto entrantes como salientes.La información que resulta del uso del comando incluye el protocolo en uso, las direcciones IP tanto locales como remotas, los puertos locales y remotos utilizados y el estado de la conexión. Existen, además de la versión para línea de comandos, herramientas con interfaz gráfica (GUI) en casi todos los sistemas operativos desarrollados por terceros. PARAMETROS NETSTAT [-a] [-e] [-n] [-s] [-p protocolo] [-r] [intervalo] -a Visualiza todas las conexiones y puertos TCP y UDP, incluyendo las que están "en escucha" (listening). -b En los sistemas recientes, visualiza el binario (ejecutable) del programa que ha creado la conexión. -e Estadísticas Ethernet de las visualizaciones, como el número de paquetes enviados y recibidos. Se puede combinar con la opción -s. -n Se muestran los puertos con su identificación en forma numérica y no de texto. -o En sistemas Windows XP y 2003 Server, muestra los identificadores de proceso (PID) para cada conexión. Se puede verificar los identificadores de proceso en el Administrador de Tareas de Windows (al agregarlo a las columnas de la pestaña procesos) -p Muestra las conexiones para el protocolo especificado; el protocolo puede ser TCP o UDP. Si se utiliza con la opción de -s para visualizar la estadística por protocolo, proto puede ser TCP, UDP o IP. -r Visualiza la tabla de enrutamiento o encaminamiento. Equivale al comando route print. -s Estadística por protocolo de las visualizaciones. Por el valor por defecto, la estadística se muestra para TCP, UDP e IP; la opción -p se puede utilizar para especificar un subconjunto del valor por defecto. -v En sistemas Windows XP y 2003 Server, y usado en conjunto con -b, muestra la secuencia de componentes usados en la creación de la conexión por cada uno de los ejecutables. Intervalo: Vuelve a mostrar la información cada intervalo (en segundos). Si se presiona CTRL+C se detiene la visualización. si se omite este parámetro, netstat muestra la información solo una vez. Tipea Help y aparecerán los carácteres y su función. EJEMPLO /release libera la dirección IP para el adaptador específico. /renew renueva la dirección IP para el adaptador específico. /flushdns purga la caché de resolución de DNS. /registerdns actualiza todas las concesiones y vuelve a registrar los Nombres DNS. /displaydns muestra el contenido de la caché de resolución DNS. /showclassid muestra todas las id. De clase dhcp permitidas para este adaptado. /setclassid modifica la id. De clase dhcp. EJEMPLO: 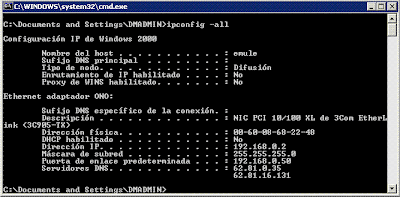 TELNET:(TELecommunication NETwork) sirve para acceder mediante una red a otra máquina, para manejarla como si estuviéramos sentados delante de ella. Para que la conexión funcione, como en todos los servicios de Internet, la máquina a la que se acceda debe tener un programa especial que reciba y gestione las conexiones. El puerto que se utiliza generalmente es el 23. Para iniciar una sesión con un intérprete de comandos de otro ordenador, puede emplear el comando telnet seguido del nombre o la dirección IP de la máquina en la que desea trabajar, por ejemplo si desea conectarse a la máquina Pura.micolegio.edu.com deberá teclear telnet purpura.micolegio.edu.com, y para conectarse con la dirección IP 1.2.3.4 deberá utilizar telnet 1.2.3.4. PARAMETROS EJEMPLO   ARP Muestra y modifica los datos de la tabla de traduccion de direcciones ip a direcciones mac (tabla arp) Se pueden usar comodines en la direccion ip si hay varios interfaces de red que permiten modificar direcciones he interfaces PARAMETROS Arp-a (tambien -g) muestra la tabla arp para cada uno de los interfaces arp Arp-s (dir_ip) (dir_mac) añade una entrada especifica a la tabla arp si hay varios interfaces ip añadiendo al final la direccion ip de la interfaz lo añade a la tabla correspondiente a ese interfaz Arp -d(dir_ip)(dir_interfaz) elimina una entrada especifica de la de la tabla arp si hay varios interfaces de red añadiendo al final la ip de la interfaz, lo elimina de la tabla correspondiente a ese interfaz. EJEMPLO PRUEBAS Host pruebas HostName 192.168.1.1 User juanperez Port 8 |

Publicado por marcela en 8:50 0 comentarios
Publicado por marcela en 9:50 0 comentarios
INSTALACION DE FTP EN WINDONS 2003SERVER
SERVIDOR FTP
loadTOCNode(2, 'summary');
Dado que FTP depende de los Servicios de Microsoft Internet Information Server (IIS), es necesario instalar IIS y el servidor FTP en el equipo. Para instalar IIS y el servidor FTP, siga estos pasos: NOTAEn Windows Server 2003, el servidor FTP no se instala de manera predeterminada al instalar IIS. Si ya ha instalado IIS en el equipo, deberá utilizar la herramienta Agregar o quitar programas del Panel de control para instalar el servidor FTP.
1.
Haga clic en Inicio, seleccione Panel de control y haga clic en Agregar o quitar programas.
2.
Haga clic en Agregar o quitar componentes de Windows.
3.
En la lista Componentes, haga clic en Servidor de aplicaciones, en Servicios de Internet Information Server (IIS) (pero no active ni desactive la casilla de verificación) y, por último, en Detalles.
4.
Active las siguientes casillas de verificación (si no están ya activadas):
Archivos comunesServicio de Protocolo de transferencia de archivos (FTP)Administrador de Servicios de Internet Information Server
5.
Active las casillas de verificación situadas junto a otros servicios o subcomponentes relacionados con IIS que desee instalar y, después, haga clic en Aceptar.
6.
Haga clic en Siguiente.
7.
Cuando se le pida, inserte el CD-ROM de Windows Server 2003 en la unidad de CD-ROM o DVD-ROM del equipo o especifique una ruta de acceso a la ubicación de los archivos y haga clic en Aceptar.
8.
Haga clic en Finalizar.IIS y el servidor FTP ya están instalados. Debe configurar el servidor FTP para poder utilizarlo.
CONFIGURACION DE LOS USUARIOS
Empezaremos con la instalacion de software quick easy ftp serverel cual nos permitira desde su configuracion permitir crear y otorgar al usuario ciertos permisos de acceso a determinados directorios y opciones esto es lo que se definira como enjaulamiento de usuarios
una vez descargado haremos doble click para que se ejecute. Esto iniciara un proceso que dejara totos los archvios necesarios para su ejecucuionen la carpeta C:archivos del programa del servidor ftp
2. DESCRIPCION DEL INTERFAZ
El interfaz que presenta FTP Server es muy sencillo.

 Los elementos que podemos configurar para cada uno de ellos son:
Los elementos que podemos configurar para cada uno de ellos son: Estas carpetas virtuales son carpetas de nuestro servidor que aparecerán con otro nombre cuando el usuario se conecte al servidor e intente acceder a ellas. Esta capacidad del servidor FTP se utiliza para ocultar a los usuarios que se conecten al servidor la distribución real de las carpetas en nuestro servidor, por razones de seguridad.
Estas carpetas virtuales son carpetas de nuestro servidor que aparecerán con otro nombre cuando el usuario se conecte al servidor e intente acceder a ellas. Esta capacidad del servidor FTP se utiliza para ocultar a los usuarios que se conecten al servidor la distribución real de las carpetas en nuestro servidor, por razones de seguridad. aparece la siguiente pantalla:
aparece la siguiente pantalla:  Los elementos que podemos configurar para cada uno de ellos son:
Los elementos que podemos configurar para cada uno de ellos son:
 A continuación, se debe introducir el directorio de nuestro servidor que se mostrará al usuario cuando éste acceda. Para ello pulsaremos el botón Browse... y seleccionaremos la carpeta que deseemos que sea el origen de FTP para ese usuario. En caso de no existir, se nos permite crear una nueva carpeta.
A continuación, se debe introducir el directorio de nuestro servidor que se mostrará al usuario cuando éste acceda. Para ello pulsaremos el botón Browse... y seleccionaremos la carpeta que deseemos que sea el origen de FTP para ese usuario. En caso de no existir, se nos permite crear una nueva carpeta.




A continuación se pide la carpeta principal a la que tendrá acceso el usuario en creación:
 Este servidor FTP permite Crear nueva carpeta durante la creación de un nuevo usuario. Una vez elegida la carpeta principal que se abrirá al usuario cuando este conecte al servidor, se pulsará el botón Aceptar, con lo que se deberán empezar a configurar los parámetros, del usuario que se está creando, según los conceptos indicados en el apartado.
Este servidor FTP permite Crear nueva carpeta durante la creación de un nuevo usuario. Una vez elegida la carpeta principal que se abrirá al usuario cuando este conecte al servidor, se pulsará el botón Aceptar, con lo que se deberán empezar a configurar los parámetros, del usuario que se está creando, según los conceptos indicados en el apartado.Por último se pulsa el botón

Publicado por marcela en 8:31 0 comentarios

 *SegUn las particiones que se tengan creadas en el pc esto variar, pueden ser varias NTFS, como pueden ser varias FAT o pueden ser varias EXT3.
*SegUn las particiones que se tengan creadas en el pc esto variar, pueden ser varias NTFS, como pueden ser varias FAT o pueden ser varias EXT3.* Para este caso decida* redimensionar la particion a 11.3Gb aproximadamente quedando como espacio libre 3.3Gb.Una vez redimensionada la particion a nuestro gusto aceptamos los cambios y el particionamiento deberia quedar de esta forma.
*Donde la particion Local Disk (C es la que antes tenemos y la nueva es (*) la cual esta sin formato y se muestra en la parte de arriba como Unallocated.* Una vez redimensionada la particion quedara un espacio vacio que como ya se explica se llama Unallocated, este espacio sera¡ la nueva particion, le damos clic con el boton derecho del raton donde dice Unallocated o donde dice (*) y hacemos click la opcion Create como se muestra en la siguiente imagen.


Publicado por marcela en 6:13 1 comentarios

