jueves, 29 de mayo de 2008
SERVIDOR NTP
Publicado por marcela en 11:10 0 comentarios
jueves, 15 de mayo de 2008
COMANDOS DE LA CONSOLA DE LINUX EN UBUNTO
Comandos útiles de consola
Aquí voy a vaciar algunos comandos de consola que son comúnmente los más usados y de mucha utilidad para todos nosotros (y para que no se me olviden...algooooo).
Combinaciones especiales de teclas
* [Ctrl]+[Alt]+[Del]: Shutdown. Apaga el sistema de forma organizada desde una terminal texto.
* [Ctrl]+[Alt]+[F1]: Cambia a la primera terminal de texto.
* [Ctrl]+[Alt]+[Fn]: Cambia a la terminal de texto numero n (n=1,...,6)
* [Ctrl]+[Alt]+[F7]: Cambia a la primera terminal X (si se esta usando alguna)
* [Ctrl]+[Alt]+[Fn]: Cambia a la terminal X número n (n=7,...,11)
* [Tab]: Autocompleta el nombre de un comando, archivo, directorio o programa, cuando trabajamos en una terminal texto. P.ej: Si vamos a usar el programa "programa_de_prueba", podemos escribir progr y pulsar [Tab], el sistema se encargara de rellenar el resto.
* [ArrowUp]: (Flecha arriba) Va editando la historia de comandos que hemos escrito anteriormente en terminal texto.[Enter] para ejecutar.
* [Shift][PgUp]: Scroll la salida de la terminal hacia arriba, en terminal texto.
* [Shift][PgDown: Scroll la salida de la terminal hacia abajo, en terminal texto.
* [Ctrl]+c: Termina el proceso actual. Cuando lo comenzamos sin & ([localhost]$ proceso)
* [Ctrl]+d: Termina la terminal actual.
* [Ctrl]+s: Para la transferencia a la terminal.
* [Ctrl]+z: Manda el proceso actual (comenzado sin &) a "Background". Lo mismo que si comenzamos el proceso con & ([localhost]$ proceso &).
Lista de comandos mas usados
* hostname: Devuelve el nombre de la máquina.
* uptime: Devuelve la cantidad de tiempo trascurrido desde la última vez que se arrancó el sistema, la cantidad de usuarios trabajando en el sistema y el load average (carga del sistema).
* uname -a: Información sobre el sistema operativo de la máquina.
* dmesg|more: Imprime el "ring buffer" del kernel.
* free -tm: Información sobre la cantidad de memoria disponible y usada.
* df -h: Información sobre todo los dispositivos montados en la máquina.
* du: Muestra el espacio que esta ocupado en disco.
* du -bh /|more: Información sobre el espacio ocupado por cada subdirectorio, comenzando en el directorio raiz /.
* ps: Información sobre los procesos del actual usuario, que se están ejecutando.
* ps axu: Información sobre todos los procesos que se estan ejecutando en la máquina.
* top: Información sobre el uso de cpu y memoria de los procesos del sistema.
* cat /proc/cpuinfo: Información sobre el microprocesador.
* cat /proc/interrupts: Información sobre las interrupciones en uso.
* cat /proc/dma: Información sobre dma en uso.
* cat /proc/filesystems: Información sobre los sistemas de archivos que se pueden utilizar (compilados en el kernel).
* /sbin/lsmod: Información sobre los módulos en uso.
* finger usuario: Información sobre el usuario.
* who: Información sobre los usuarios usando el sistema.
* id usuario: Información sobre UID, GID y GROUPS del usuario.
* last: Información sobre los Timothy usuarios que han usado el sistema.
* set|more: Información sobre el entorno de usuario actual.
* ping máquina: Para comprobar si tenemos contacto con la máquina máquina (máquina: nombre O IP)
* /sbin/route: Tabla de enrutamiento de nuestro sistema.
* /sbin/ifconfig: Información sobre los distintos dispositivos de red
* netstat: Información valiosa sobre la connexion de red (Este comando tiene muchas posibilidades, ejecutar man netstat
* ls: Lista archivos y directorios, funciona como elcomando dir de DOS.
* dir: Idem. anterior.
* cp: Copia archivos/directorios.
* rm: Borra archivos/directorios.
* mkdir: Crea directorios.
* rmdir: Borra directorios (deben estar vacíos).
* mv: Renombrar o mover archivos/directorios.
* date: Indica la fecha y hora del sistema.
* pwd: Indica la ruta absoluta donde se está ubicado.
* history: Muestra el historical de comandos introducidos por el usuario.
* more: Muestra el contenido de un archivo con pausas cada 25 líneas.
* grep: Filtra los contenidos de un archivo.
* diff: Compara archivos.
* wc archivo: Muestra el número de palabras, líneas y caracteres de un archivo.
* wc -c archivo: Muestra el tamaño en bytes de un archivo.
* calendar: Recordatorio de fechas.
* cal: Despliega un calendario.
* cal -my: Calendario completo del año.
* traceroute: Herramienta de red que nos muestra el camino que se necesita para llegar a otra máquina.
* ifconfig: Configuración de interfaces de red, modems, etc.
* route: Gestiona las rutas a otras redes.
* iptraf: Muestra en una aplicación de consola todo el tráfico de red.
* tcpdump: Vuelca el contenido del tráfico de red.
* lsof: Muestra los archivos que utiliza cada proceso.
* lsmod: Muestra los módulos de kernel que están cargados.
* modprobe: Trata de instalar un módulo, si lo encuentra lo instala pero de forma temporal.
* rmmod: Elimina módulos del kernel que están cargados.
* sniffit: Husmeador del tráfico de red.
* su: Te conviertes en administrador(root) después de introducir la clave de acceso. Ideal para realizar alguna tarea de administración sin necesidad de salir del sistema y entrar de nuevo como root.
* /usr/sbin/adduser usuario: Registra y crea una cuenta de usuario.
* /usr/sbin/userdel usuario: Borra la cuenta de usuario usuario.
* passwd: Cambia la clave de acceso para el usuario actual. Root puede cambiar la clave de cualquier usuario passwd usuario
* /usr/sbin/groupadd grupo: Crea un nuevo grupo.
* /usr/sbin/groupdel grupo: Borra un grupo.
* more /etc/passwd: Muestra el fichero de claves del sistema. (Si no se usa shadow password)
* more /etc/group: Muestra los grupos registrados en el sistema.
* chmod permisos fichero/directorio: Cambia los permisos de ficheros/directorios
* chown: Cambia los permisos de usuario: grupo de archivos/directorios.
* chgrp: Cambia el grupo de un archivo o directorio.
* umask: Establece que permisos serán deshabilitados para los archivos nuevos.
* lpr archivo: Añade un documento a la cola de impresión.
* lpq: Muestra los documentos en cola de impresión.
* lprm: Cancela la impresión del documento activo.
* tar: Archivador de ficheros.
* gunzip: Descompresor compatible con ZIP.
* mount: Montar unidades de disco duro, diskette, cdrom, etc.
* wget: Programa para descargar archivos por http o ftp.
* lynx: Navegador web con opciones de ftp, https.
* ftp: Cliente FTP.
* whois: Whois de dominios.
* who: Muestra los usuarios de sistema que han iniciado una sesión.
* mail: Envío y lectura de correo electrónico.
* sort: Ordena el contenido de un archivo.
* ln: Link para crear enlaces, accesos directos.
* tail: Muestra el final de un archivo.
* head: Muestra la cabecera de un archivo.
* file: Nos dice de que tipo es un archivo.
* cp fichero1 fichero2: Copia fichero1 como fichero2
* rm fichero: Borra fichero
* rm -R directorio: Borra el contenido completo (ficheros/subdirectorios) de directorio
* mv fichero1 fichero2: Cambia el nombre de fichero1 a fichero2
* mkdir directorio: Crea un subdirectorio
* rmdir directorio: Borra un subdirectorio
* shutdown -t3 -r now: Reinizializa el sistema (hay que hacerlo como root).
* shutdown -t3 -h now: Apaga el sistema (hay que hacerlo como root).
* reboot: Reinicia el sistema.
* poweroff: Apaga el sistema.
* sysctl: Configurar los parámetros del kernel en tiempo de ejecución.
* ulimit: Muestra los límites del sistema (máximo de archivos abiertos, etc...)
* adduser: Añadir usuario de sistema.
* userdel: Eliminar usuario de sistema.
* glxinfo: Información sobre la biblioteca gráfica OpenGL y su extensión GLX.
* showrgb: Lista los colores reconocidos por el sistema y su valor RGB.
* bsdgames: Colección de juegos para consola.
* sl: Tren pasando.
* apt-get moo: La supervaca del apt.
* cowsay muuuuu: Una vaca hablando en su idioma.
* cowthink -p ¿¿muuuuu??: Una vaca pensando.
* cowsay -f tux hola: Tux saludando.
* banner (texto): Muestra un cartel en pantalla.
* xwd -root -screen > pantalla.xwd: Capturar la pantalla.
* xwd > ventana.xwd: Capturar la ventana.
* import -window root pantalla.ps (también jpg, png, gif, etc...): Capturar en otros formatos.
* md5sum archivo.iso > archivo.iso.txt: Generar la suma control MD5 de un archivo.
* md5sum -w -c archivo.iso.txt: Verifica la suma control MD5 de un archivo..............
Publicado por marcela en 7:26 0 comentarios
sábado, 10 de mayo de 2008
TIPOS DE NOVIA SEGUN SISTEMA OPERATIVO
CUAL ES TU NOVIA???
Novia Vista: Es la que uno se cuadra con ella porque la ve bonita, y esta medio buena, pero después de un tiempo te das cuenta que no hace lo que tu quieres, y fue una mala elección.
Novia XP: Es el tipo de vieja mas común, es la novia normal, no es la gran cosa, pero uno lleva tanto tiempo con ella, que no es capaz de dejarla,
Novia Windows 98: Es la que lleva con uno tanto años que pa que cambiarla, si uno ya se acostumbro a esa.
Novia Linux: Se le saca en mayor rendimiento con el menor esfuerzo, “la vieja fácil”. trata de no joder aunque a veces lo hace, no es tan fea como muchos piensas.
Novia Unix: Casi nadie la conoce, no es bonita ni fea, pero ella se presta para hacer muchas cosas. no cualquiera es capaz de manejarla.
Novia Ubuntu: una subdivision de linux, es la vieja que con la que uno dice, con esta me voy a casar, prometedora, bonita, pero como toda vieja, tiene su guardado.
Novia Mac: No la tiene cualquiera, para llegar a una de estas hay que tener mucha plata, su mantenimiento es mas caro que una de windows o linux, pero tiene sus ventajas, no jode tanto, es mas manejable, en fin.
Publicado por marcela en 17:31 0 comentarios
lunes, 28 de abril de 2008
FLISOL 2008
 QUE ES FLISOL?
QUE ES FLISOL?Su principal objetivo es promover su uso dando a conocer a conoce su filosofia al publico alcances avances y desarrollo
Esta propuesta es necesario conocerla, no solo por su aporte tecnologico sino social
LUGAR

Publicado por marcela en 6:50 0 comentarios
viernes, 25 de abril de 2008
DEFINICION: VNC es un programa de software libre basado en una estructura cliente-servidor el cual nos permite tomar el control del ordenador servidor remotamente a través de un ordenador cliente. También llamado software de escritorio remoto. VNC permite que el sistema operativo en cada computadora sea distinto: Es posible compartir la pantalla de una máquina de "cualquier" sistema operativo conectando desde cualquier otro ordenador o dispositivo que disponga de un cliente VNC portado. PARA QUE SIRVE VNC Es utilizado generalmente por los administradores de sistemas, para administrar equipos remotos. permitiendole a un administrador gestionar muchos ordenadores evitandose muchos desplazamientos. Tambien es muy utilizado en la educacio, todos los equipos en el aula muestran una copis en sus pantallas de lo que esta viendo el profesor a medida que este desarrolla una clase. Puede utilizarse tambien para mantenimiento informatico permitiendo permitiendo a un trabajador de una empresa reparar un equipo a distancia.
VNCScan permite que usted controle y que maneje remotamente sus sitios de trabajo y servidores. VNCScan es las partes frontales legendarias a VNC. Con VNCScan, usted puede: * Llevar las capturas de pantalla alejadas sobre la red * Scan para y desplegar VNC Remote Control en su red * Search una red para una conexión del utilizador * fijaciones de normas de Deploy para todos sus servidores de VNC * las escrituras los ordenadores alejados * comandos de encargo de Push de Create para los ordenadores * Access Terminal Servers * intervención que se ha abierto una sesión donde * Send WOL
Este programa sin duda fue desarrollado para muchas cosas otras como: (Otras opciones)
renderizar 3d en el equipo de mi casa, iniciando el proceso desde mi trabajo
iniciar colas de imprencion el los ploters de la empresa desde la empresa o cualquier otro sitio
cargar baterias dias anticipados
conviene enmarcar que el rendimiento real de las aplicaciones corresponde al servidor, pues el cliente solo visualiza el proceso, pero este se ejecuta en el ordenador el cual debe estar encendido En condiciones ideales vnc puede ser utilizado para que muchos pequeños ordenadores, puedan acceder a un servidor de aplicaciones en gran potencia.
INSTALACION
descargar el instalador vnc para Windows, ejecutalo
en la ventana welcome to the vnc setup wizard, clicken next
en la ventana license agreementent y click en el boton next
en la ventana select destination location, click en el boton next
en la ventana select components verifica que esten marcadas las opciones vnc wiever y vnc server y click en el boton next
en la ventana select start menu folder click en el botn next
en la ventana select additional tasks descarga todas las opciones y click en el boton next
en la ventana to ready install click en el boton install
ahora en la ventana information click en el boton next
finalmente en la ventana completing vnc setup wizard click en el boton finish
y finalmente tendremos instalado el vnc para manejarlo
Publicado por marcela en 11:16 0 comentarios
SUBNETEO DE UNA RED CON PACKET

La siguiente red consta de:
3 Routers
5 Switches
14 Equipos
CONFIGURACION Despues de haber encendido las interfaces tanto de ethernet, como las seriales nos disponemos para entrar a CLI a relizar el la configuracion de los mismos por comandos En el siguiente ejemplo veremos toda una serie configuraciones a varios routers:Bogota(router principal), Medellin y Cali
CONFIGURACIÓN ROUTER BOGOTA
Para configurar el router entramos por el modo CLI
entramos al modo privilegiado enable
luego damos escribimos configure terminal(para modo de configuracion) siempre lo utilizaremos para volver a entrar a configurar cada interfaz.
prosegiremos a darle su nombre, escribiremos hostname y el nombre (Bogota)
Seguiremos con la configuracion de las interfaces
la primera interfaz a configurar sera las fasth Ethernet que la abreviaremos con una f y asignaremos la primera direccion ip para esta interfaz...............ej:bogota(configure)#:interface f0/0
bogota(config-if)#ip address 192.168.24.33 /255.255.255.224
después con el comando no showdown prosegiremos aguardar los cambios
por últimos demos la orden exit.(para salir) y volveremos a repetir el proceso con las siguientes interfaces
configuraremos la la segunda interfaz de fast........ej:
bogota(configure)#:interface f1/0
bogota(config-if)#:ip address192.168.24.65 /255.255.255.224
luego no showdown
exit
prosegiremos a configurar los puertos seriales ej:
bogota(configure)#:interface s0/2
bogota(config-if)#:ip address 192.168.23.1/255.255.255.252
luego no showdown
exit
continuaremos con la configuración del reloj
bogota(configure)#:interface s2/0
bogota (config-if) #: clock rate 56000 (si no conocemos los tiempos validos al final de escribir clock rate damos? y nos mostrara los posibles valores.)
Luego configuraremos las direcciones estaticas para cada ruoter estas permitiran que se pueda conectar con los demás para esto utilizaremos el comando ip route ej:
Bogota(configure)#ip route 0.0.0.0 0.0.0.0 192.168.23.2
no showdown
exit
si deseamos examinar la configuracion entraremos por (show ip interface brief) la cual nos mostrara el estado de las configuraciones.
CONFIGURACION DEL ROUTER DE MEDELLIN
Entraremos de nuevo por el comando CLI
Proseguiremos porasignar el hostname de Medellin por el modo de configuración
continuaremos con la configuracion de las interfaces después de haber entrado por config ter
Medellin(configure)#:interface f0/0
Medellin(config-if)#:ip address 192.168.24.97 /255.255.255.224
luego no showdown
exit
entraremos de nuevo por config ter, para la siguiente interfaz
Medellin(configure)#:interface f0/1
Medellin(config-if)#:ip address 192.168.24.129 /255.255.255.224
luego no showdown
exit
proseguiremos a entrar de nuevo al modo (config ter) para configurar la siguiente interfaz
Medellin(configure)#:interface s 2/0
Medellin(config-if)#:ip address 192.168.24.33 /255.255.255.224
no showdown
exit
proseguiremos a configurar el reloj
Medellin(configure)#:interface s2/0
Medellin(config-if)#:clock rate 56000
no showdown
exit
luego configuraremos las ips estaticas
Medellin(configure)#:ip route 192.168.24.64 255.255.255.224 192.168.23.1
no showdown
exit
entraremos de nuevo al modo configuraciom
Medellin(configure)#:ip route 192.168.24.160 255.255.255.224 192.168.22.2
no showdown
exit
CONFIGURACION DEL ROUTER DE CALI
Entraremos al modo CLI y comenzaremos la configuracion
primero asignaremos por el modo de configuracion ya visto anteriormente el hostname Cali
comenzaremos la configuración de las interfaces
Cali(configure)#:interface f0/0
Cali(config-if)#:ip address 192.168.24.161 /255.255.255.224
no showdown
exit
volveremos a entrar al modo de configuracion para la siguiemte interface.
Cali(configure)#:interface f2/0
Cali(config-if)#:ip address 192.168.22.2/ 255.255.255.252
no showdown
exit
configuracion de la ip estatica
Cali(configure)#:ip route 0.0.0.0 0.0.0.0 192.168.22.1
no showdown
exit
Publicado por marcela en 10:48 0 comentarios
COMANDOS
PING: Un ping (Packet Internet Grouper) se trata de una utilidad que comprueba el estado de la conexión con uno o varios equipos remotos por medio de los paquetes de solicitud de eco y de respuesta de eco (definidos en el protocolo de red ICMP) para determinar si un sistema IP específico es accesible en una red. Es útil para diagnosticar los errores en redes o enrutadores IP.
Muchas veces se utiliza para medir la latencia o tiempo que tardan en comunicarse dos puntos remotos, y por ello, se utiliza entre los aficionados a los juegos en red el término PING para referirse al lag o latencia de su conexión.
PARAMETROS
ping [-t] [-a] [-n cuenta] [-l tamaño] [-f] [-i TTL] [-v TOS] [-r cuenta] [-s cuenta] [[-j lista-host] [-k lista-host]] [-w tiempo de espera] nombre-destino
EJEMPLO

TRACERT
La utilidad de diagnóstico TRACERT determina la ruta a un destino mediante el envío de paquetes de eco de ICMP (Protocolo de mensajes de erro r de Internet) al destino. En estos paquetes, TRACERT utiliza valores de período de vida (TTL) IP variables. Dado que los enrutadores de la ruta deben disminuir el TTL del paquete como mínimo una unidad antes de reenviar el paquete, el TTL es, en realidad, un contador de saltos. Cuando el TTL de un paquete alcanza el valor cero (0), el enrutador devuelve al equipo de origen un mensaje ICMP de "Tiempo agotado".
PARAMETROS

NSLOOKUP
Compruebe que los registros de recursos utilizados para registrar servicios y host importantes como los controladores de dominio se agregan perfectamente a la zona
PARAMETROS EJEMPLO
NETSTAT: (network statistics) es una herramienta de línea de comandos que muestra un listado de las conexiones activas de un ordenador, tanto entrantes como salientes.La información que resulta del uso del comando incluye el protocolo en uso, las direcciones IP tanto locales como remotas, los puertos locales y remotos utilizados y el estado de la conexión. Existen, además de la versión para línea de comandos, herramientas con interfaz gráfica (GUI) en casi todos los sistemas operativos desarrollados por terceros. PARAMETROS NETSTAT [-a] [-e] [-n] [-s] [-p protocolo] [-r] [intervalo] -a Visualiza todas las conexiones y puertos TCP y UDP, incluyendo las que están "en escucha" (listening). -b En los sistemas recientes, visualiza el binario (ejecutable) del programa que ha creado la conexión. -e Estadísticas Ethernet de las visualizaciones, como el número de paquetes enviados y recibidos. Se puede combinar con la opción -s. -n Se muestran los puertos con su identificación en forma numérica y no de texto. -o En sistemas Windows XP y 2003 Server, muestra los identificadores de proceso (PID) para cada conexión. Se puede verificar los identificadores de proceso en el Administrador de Tareas de Windows (al agregarlo a las columnas de la pestaña procesos) -p Muestra las conexiones para el protocolo especificado; el protocolo puede ser TCP o UDP. Si se utiliza con la opción de -s para visualizar la estadística por protocolo, proto puede ser TCP, UDP o IP. -r Visualiza la tabla de enrutamiento o encaminamiento. Equivale al comando route print. -s Estadística por protocolo de las visualizaciones. Por el valor por defecto, la estadística se muestra para TCP, UDP e IP; la opción -p se puede utilizar para especificar un subconjunto del valor por defecto. -v En sistemas Windows XP y 2003 Server, y usado en conjunto con -b, muestra la secuencia de componentes usados en la creación de la conexión por cada uno de los ejecutables. Intervalo: Vuelve a mostrar la información cada intervalo (en segundos). Si se presiona CTRL+C se detiene la visualización. si se omite este parámetro, netstat muestra la información solo una vez. Tipea Help y aparecerán los carácteres y su función. EJEMPLO /release libera la dirección IP para el adaptador específico. /renew renueva la dirección IP para el adaptador específico. /flushdns purga la caché de resolución de DNS. /registerdns actualiza todas las concesiones y vuelve a registrar los Nombres DNS. /displaydns muestra el contenido de la caché de resolución DNS. /showclassid muestra todas las id. De clase dhcp permitidas para este adaptado. /setclassid modifica la id. De clase dhcp. EJEMPLO: 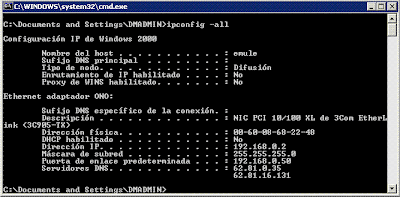 TELNET:(TELecommunication NETwork) sirve para acceder mediante una red a otra máquina, para manejarla como si estuviéramos sentados delante de ella. Para que la conexión funcione, como en todos los servicios de Internet, la máquina a la que se acceda debe tener un programa especial que reciba y gestione las conexiones. El puerto que se utiliza generalmente es el 23. Para iniciar una sesión con un intérprete de comandos de otro ordenador, puede emplear el comando telnet seguido del nombre o la dirección IP de la máquina en la que desea trabajar, por ejemplo si desea conectarse a la máquina Pura.micolegio.edu.com deberá teclear telnet purpura.micolegio.edu.com, y para conectarse con la dirección IP 1.2.3.4 deberá utilizar telnet 1.2.3.4. PARAMETROS EJEMPLO   ARP Muestra y modifica los datos de la tabla de traduccion de direcciones ip a direcciones mac (tabla arp) Se pueden usar comodines en la direccion ip si hay varios interfaces de red que permiten modificar direcciones he interfaces PARAMETROS Arp-a (tambien -g) muestra la tabla arp para cada uno de los interfaces arp Arp-s (dir_ip) (dir_mac) añade una entrada especifica a la tabla arp si hay varios interfaces ip añadiendo al final la direccion ip de la interfaz lo añade a la tabla correspondiente a ese interfaz Arp -d(dir_ip)(dir_interfaz) elimina una entrada especifica de la de la tabla arp si hay varios interfaces de red añadiendo al final la ip de la interfaz, lo elimina de la tabla correspondiente a ese interfaz. EJEMPLO PRUEBAS Host pruebas HostName 192.168.1.1 User juanperez Port 8 |

Publicado por marcela en 8:50 0 comentarios
miércoles, 16 de abril de 2008
PASOS PARA CONFIGURAR LA CONTRASEÑA EN EL ROUTER
- CTRL + INTRE PAUSA
- MODO ROMMON-ROMMON1>CONFREG 0X2142
- ROMMON2>RESET
- ENTER PARA REINICIAR
- ROUTER >ENABLE
- ROUTER#COPY START RUNING - CONFIG(Para copiar la configuracion que esta grabada a la que esta corriendo)
- ROUTER#SHOW RUNNING
PARA CAMBIAR LA CONTRASEÑA
- ROUTER(CONFIG)#ENABLE PASSWORD(NOMBRE NUEVO PASSWORD)
- ROUTER(CON)#CONFIG-REGISTER(PARA DAR LA CONFIGURACION DE UN NUEVO REGISTRO)
- EXIT
- ROUTER#WR(Para guardad cambio)
- ROUTER#RELOAD (PARA REINICIAR)
Publicado por marcela en 9:50 0 comentarios
lunes, 7 de abril de 2008
INTALACION Y CONFIGURACION DE FTP EN WINDONS 2003SERVER
INSTALACION DE FTP EN WINDONS 2003SERVER
SERVIDOR FTP
loadTOCNode(2, 'summary');
Dado que FTP depende de los Servicios de Microsoft Internet Information Server (IIS), es necesario instalar IIS y el servidor FTP en el equipo. Para instalar IIS y el servidor FTP, siga estos pasos: NOTAEn Windows Server 2003, el servidor FTP no se instala de manera predeterminada al instalar IIS. Si ya ha instalado IIS en el equipo, deberá utilizar la herramienta Agregar o quitar programas del Panel de control para instalar el servidor FTP.
1.
Haga clic en Inicio, seleccione Panel de control y haga clic en Agregar o quitar programas.
2.
Haga clic en Agregar o quitar componentes de Windows.
3.
En la lista Componentes, haga clic en Servidor de aplicaciones, en Servicios de Internet Information Server (IIS) (pero no active ni desactive la casilla de verificación) y, por último, en Detalles.
4.
Active las siguientes casillas de verificación (si no están ya activadas):
Archivos comunesServicio de Protocolo de transferencia de archivos (FTP)Administrador de Servicios de Internet Information Server
5.
Active las casillas de verificación situadas junto a otros servicios o subcomponentes relacionados con IIS que desee instalar y, después, haga clic en Aceptar.
6.
Haga clic en Siguiente.
7.
Cuando se le pida, inserte el CD-ROM de Windows Server 2003 en la unidad de CD-ROM o DVD-ROM del equipo o especifique una ruta de acceso a la ubicación de los archivos y haga clic en Aceptar.
8.
Haga clic en Finalizar.IIS y el servidor FTP ya están instalados. Debe configurar el servidor FTP para poder utilizarlo.
CONFIGURACION DE LOS USUARIOS
Empezaremos con la instalacion de software quick easy ftp serverel cual nos permitira desde su configuracion permitir crear y otorgar al usuario ciertos permisos de acceso a determinados directorios y opciones esto es lo que se definira como enjaulamiento de usuarios
una vez descargado haremos doble click para que se ejecute. Esto iniciara un proceso que dejara totos los archvios necesarios para su ejecucuionen la carpeta C:archivos del programa del servidor ftp
2. DESCRIPCION DEL INTERFAZ
El interfaz que presenta FTP Server es muy sencillo.

Consta de distintas partes que se describen a continuación:
Barra de Menús: Contiene todas las opciones de configuración y mantenimiento del programa.
Barra de Herramientas: Aparecen botones para las funciones más comunes: arranque y parada del Servidor y asistente de alta de usuarios.
Ventana de Vistas: Situada a la izquierda, permite la configuración y seguimiento de las distinta funciones del servidor.
Barra de Estado: Indica en cada instante una descripción breve de la tarea que se está realizando y en qué estado está el servidor.
A un servidor FTP se puede acceder con dos tipos de usuarios:
usuarios autentificados: aquellos que poseen un login y password propio. Estos se han dado de alta en el servidor.
usuario anonymous: este ususario no se identifica en el servidor. Por tanto no sabemos a priori quién es y qué quiere. Este usuario es el que lleva configurado por defecto, aunque se recomienda deshabilitarlo, o bien darle de baja y permitir el acceso únicamente a usuarios autentificados
3.PROPIEDADES DE UNA CUENTA
En la pantalla de Gestión de Usuarios (User Accounts) que podemos observar en la siguiente figura, aparece una relación de los usuarios que tienen acceso a nuestro servidor FTP:
 Los elementos que podemos configurar para cada uno de ellos son:
Los elementos que podemos configurar para cada uno de ellos son:Disable Account (Cuenta deshabilitada): permite negar momentáneamente el acceso desde una cuenta sin necesidad de borrar su configuración.
Password (Contraseña): permite asignar una clave de acceso a un usuario.
Home directory (Directorio Raíz): carpeta de nuestro ordenador que le aparecerá al usuario cuando se conecte, y desde la que podrá descargar o subir archivos. Esta carpeta principal(o raíz para el usuario) a su vez podrá contener más carpetas. A esta carpeta se le pueden asignar una serie de permisos:
Allow Download (Permitir Descargas): el usuario podrá descargar información desde el servidor FTP a su ordenador.
Allow Upload (Permitir Subidas): el usuario podrá introducir información en el servidor FTP desde su ordenador.
Allow Rename (Permitir Renombrados): el usuario podrá cambiar de nombre los ficheros contenidos en su carpeta principal.
Allow Delete (Permitir Borrados): el usuario podrá borrar los ficheros contenidos en su carpeta principal.
Allow Create Directory (Permitir Crear Directorios): el usuario podrá crear nuevas carpetas dentro de su carpeta principal.
Una cuestión muy importante a considerar al montar un servidor FTP son las carpetas a las que se dejará acceder a los usuarios y qué permisos concretos se les dará sobre cada una de ellas. Se suelen habilitar carpetas especialmente pensadas para este servicio.
Además de indicar en el servidor qué carpetas o directorios del disco duro se van a permitir acceder por cada usuario, se pueden definir carpetas virtuales(Virtual Directories), como se muestra en la siguiente pantalla:
 Estas carpetas virtuales son carpetas de nuestro servidor que aparecerán con otro nombre cuando el usuario se conecte al servidor e intente acceder a ellas. Esta capacidad del servidor FTP se utiliza para ocultar a los usuarios que se conecten al servidor la distribución real de las carpetas en nuestro servidor, por razones de seguridad.
Estas carpetas virtuales son carpetas de nuestro servidor que aparecerán con otro nombre cuando el usuario se conecte al servidor e intente acceder a ellas. Esta capacidad del servidor FTP se utiliza para ocultar a los usuarios que se conecten al servidor la distribución real de las carpetas en nuestro servidor, por razones de seguridad.Para cada usuario se permite añadir (Add...), modificar(Edit...) o borrar(Delete) carpetas virtuales. Si se pulsa en el botón
 aparece la siguiente pantalla:
aparece la siguiente pantalla:  Los elementos que podemos configurar para cada uno de ellos son:
Los elementos que podemos configurar para cada uno de ellos son:Physical Path(directorio real): camino en el disco duro de la carpeta que permitiremos manejar al usuario del servidor FTP cuando se conecte.
Virtual Path(nombre ficticio del directorio): camino falso de la carpeta que puede manejar el usuario. Esto es lo que verá el usuario cuando se conecte, aunque realmente se estará conectando al physical path.
Permissons(permisos): permisos de uso del usuario sobre la carpeta virtual que se está creando. Si el usuario tiene unos permisos generales(los detallados en la pestaña General) y otros distintos en alguna de las carpetas, se aplicarán los más restrictivos.
Se pulsará OK para que se cree la carpeta virtual.
Si se pulsan edit o delete se pueden modificar los valores de la carpeta virtual o borrar la carpeta completa.
3.2.1. ASISTENTE DE ALTA DE USUARIOS
Se realiza a partir del botón Add que se encuentra en la barra de Herramientas, o bién a través del botón wizard . Al pulsarlo, se inicia un asistente, en primer lugar se pide el login (Account Name) o podemos marcar la casilla Create an anonymous account, para crear una cuenta de acceso anónimo.Una vez rellenos los datos pulsaremos el botón Siguiente

El paso siguiente, es introducir la contraseña de acceso al servidor (Password). Se pedirá volver a teclearla para confirmarla y evitar errores a la hora del acceso.
 A continuación, se debe introducir el directorio de nuestro servidor que se mostrará al usuario cuando éste acceda. Para ello pulsaremos el botón Browse... y seleccionaremos la carpeta que deseemos que sea el origen de FTP para ese usuario. En caso de no existir, se nos permite crear una nueva carpeta.
A continuación, se debe introducir el directorio de nuestro servidor que se mostrará al usuario cuando éste acceda. Para ello pulsaremos el botón Browse... y seleccionaremos la carpeta que deseemos que sea el origen de FTP para ese usuario. En caso de no existir, se nos permite crear una nueva carpeta.

El paso siguiente es asignar los permisos que tendrá el usuario una vez que acceda al servidor FTP. Para ello desde la ventana Permisos (Permissions) indicaremos el tipo de permisos que queremos asignarle, según se ha explicado en el apartado

Una vez rellenos los permisos, pulsaremos el botón Siguiente > y finalizará el proceso.

ALTA MANUAL DE USUARIOS
Durante esta operación van apareciendo las siguientes pantallas. En la primera se pide el nombre de usuario:

A continuación se pide la carpeta principal a la que tendrá acceso el usuario en creación:
 Este servidor FTP permite Crear nueva carpeta durante la creación de un nuevo usuario. Una vez elegida la carpeta principal que se abrirá al usuario cuando este conecte al servidor, se pulsará el botón Aceptar, con lo que se deberán empezar a configurar los parámetros, del usuario que se está creando, según los conceptos indicados en el apartado.
Este servidor FTP permite Crear nueva carpeta durante la creación de un nuevo usuario. Una vez elegida la carpeta principal que se abrirá al usuario cuando este conecte al servidor, se pulsará el botón Aceptar, con lo que se deberán empezar a configurar los parámetros, del usuario que se está creando, según los conceptos indicados en el apartado.Por último se pulsa el botón

Publicado por marcela en 8:31 0 comentarios
PARTICIONANDO EL DISCO DURO

Una vez instalado el programa lo ejecutaremos dando doble clic al icono del mismo, normalmente en/inicio/todos los programas/power quest/power quest partition magic, o en el *icono que crea el programa en el escritorio.Se nos abrirá la pantalla principal del programa, donde nos mostrara las particiones creadas en el disco duro o en los discos duros.
 *SegUn las particiones que se tengan creadas en el pc esto variar, pueden ser varias NTFS, como pueden ser varias FAT o pueden ser varias EXT3.
*SegUn las particiones que se tengan creadas en el pc esto variar, pueden ser varias NTFS, como pueden ser varias FAT o pueden ser varias EXT3.* Para este caso decida* redimensionar la particion a 11.3Gb aproximadamente quedando como espacio libre 3.3Gb.Una vez redimensionada la particion a nuestro gusto aceptamos los cambios y el particionamiento deberia quedar de esta forma.
*Donde la particion Local Disk (C es la que antes tenemos y la nueva es (*) la cual esta sin formato y se muestra en la parte de arriba como Unallocated.* Una vez redimensionada la particion quedara un espacio vacio que como ya se explica se llama Unallocated, este espacio sera¡ la nueva particion, le damos clic con el boton derecho del raton donde dice Unallocated o donde dice (*) y hacemos click la opcion Create como se muestra en la siguiente imagen.


Publicado por marcela en 6:13 1 comentarios








